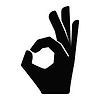잘 알려지지는 않았지만, iOS 15의 출시와 함께 편리한 툴이 iPhone에 추가되었다.
생산성을 향상시켜, 지금까지 단순 작업을 반복 할 수 밖에 없었던 조작(복수의 아이템의 카피 & 붙여넣기 등)을 스피드 업 해주는 툴이다.
그것은, 드래그 & 드롭 기능.

이 기능을 사용하려면, 첫번째 아이템을 터치하여 그대로 누르고, 다른 손가락으로 스크롤 조작하여 다음 아이템을 선택.
이동하고 싶은 아이템이 텍스트일 경우는, 첫 번째 메시지를 누른 상태에서, 다음 선택하고 싶은 텍스트를 나타내게 한다.
구체적으로는, 첫 번째 메시지를 길게 누른 상태에서 스크롤하여, 추가 텍스트를 선택하게 된다.
그럼, iPhone에 새롭게 추가된 이 드래그 & 드롭 기능을 풀 활용할 수 있는 10가지 편리한 사용법에 대해 알아보자.
1. "메시지" 등의 채팅 앱에서, 복수의 텍스트를 드래그하기
메시지에서 여러 텍스트를 빠르게 저장하고 싶다면 메모와 같은 다른 앱으로 드래그하는 것이 좋다.
물론, 스크린 샷을 찍는 방법도 있지만, 텍스트를 드래그 & 드롭하는 방법이라면, 여분의 조작없이, 편집 가능한 텍스트를 보존할 수 있다. 예를 들어, 친구가 요리법을 문자 메시지로 보내주었을 경우, 나중에 찾기가 힘들것이다. 그렇지만, 드래그 & 드롭 기능이 추가된 것으로, 간단하게 이러한 메시지를 저장해, 나중에 활용할 수 있을 것이다.
메시지 이외에도 이 기능을 사용할 수 있는 채팅 앱이 있다. 그렇다고는 해도, 사용할 수 있는지 어떤지는, 앱 개발자의 대응 상황에 따라 다를 것이다.
WhatsApp을 비롯하여, 이 새로운 기능을 아직 지원하지 않는 어플도 있는 것이 현재 상황이다.
2. Google 이미지 검색에서 찾은 여러 이미지를 드래그
구글 이미지 검색에서 귀여운 강아지 사진을 찾고 있다고 하자. 이러한 경우도, iOS 15의 드래그 & 드롭 기능을 사용하면, 복수의 검색 결과를 누구라도 직접 보내는 것이 가능.
이 기능은 Duck Duck Go를 시작, Google 이외의 검색 엔진에서도 서포트되고 있다. 사파리와 구글 크롬으로 시험해봤다고 하는데, 어느 쪽의 앱에서도 전혀 문제 없이 이 기능을 사용할 수 있는 것을 확인했다고.
이 기능을 사용하면, 복수 이미지를 간단하게 선택하고, 워드프로세서나 메모, 채팅 등의 기능을 가지는 다른 앱에 드롭 할 수 있다.

3. 여러 메모를 선택하여 다른 앱에 드롭하기
드래그 & 드롭 기능을 사용하면, 이전보다 훨씬 빠르고 메모 앱 파일에서 정보를 공유 할 수 있다.
아이폰 메모 앱에서 원하는 폴더를 열고, 원하는 텍스트를 선택한 후, 다른 앱에 드롭하여 빠르게 텍스트를 붙여넣기 할 수 있다. 혹은, 메시지 앱에 드롭하면, 메모를 재빠르게 다른 사람과 공유하거나 하는 것도.
이 방법은 "Things"와 같은 ToDo 앱에서도 사용할 수 있다. 이것이라면 여러 아이템을 한 번의 조작으로 시간을 들이지 않고 공유할 수 있다.
4. 사파리에서 열린 여런 탭의 링크를 복사
드래그 & 드롭 기능으로서 복수의 URL을 한 번에 복사할 수 있다고...
복수의 탭을 열고 있는 경우(하나의 탭 밖에 열려 있지 않다고하는 케이스는, 우선 없다고 생각하지만), 모든 탭에서의 링크를 1회의 조작으로 복사. 이 기능은 크롬에서는 사용할 수 없지만, 사파리라면 지원하고 있다.
이 기능을 사용하고 싶을 때는, 사파리로 복수의 탭을 열고, 화면의 오른쪽 아래 구석에 표시되고 있는 "탭" 버튼(2개의 정사각형을 겹친 아이콘)을 탭.
그러면, 지금 열려 있는 모든 탭들이 썸네일 표시가 될 것이다. 썸네일 중 하나를 터치하여 움직여 다른 썸네일이 보이도록 한다.
또 다른 손가락을 사용해 화면을 스크롤 하고, 필요한 탭을 모두 선택. 선택된 탭은 모두 처음 탭한 탭과 함께 표시된다. 다음에, "메모" 등의 앱으로 전환해, 선택한 탭의 썸네일을 새로운 메모에 드롭.
이것으로 모든 탭의 URL이 모두 붙여넣기가 되어 있을 것이다.
5. 사파리의 탭 표시 순서를 바꾼다
사파리의 복수 탭을 드래그 & 드롭함으로써 표시되는 순서도 바꿀 수 있다. 탭을 열어둔 채 잊어버리기 쉬운 사람은, 기존에 열린 탭을 눈에 띄는 곳으로 이동해 최근 열린 탭을 뒤로 돌리기도 한다.
화면 우측 하단 구석에 있는 탭 아이콘을 터치한 후, 탭을 선택하고, 뒤로 이동하고 싶다면 위쪽으로 드래그, 앞으로 이동하고 싶으면 아래쪽으로 드래그 한다.

6. 트윗을 다른 앱으로 드래그 & 드롭하여 빠르게 공유
"트위터"에서 개별 트윗을 드래그하여, 다른 앱에 저장할 수도 있다. 이것은 트위터 링크를 메시지 등의 채팅 앱에 빠르게 붙여넣기 할 수 있는 편리한 방법이다.
iPhone을 사용하고 있고, 공유 시트의 표시가 매우 느리거나 사용하고 싶은 앱이 표시되지 않는 등의 버그가 발생했을 때는 특히 편리하다.
7. 원하는 앱에 사진을 드롭하기
iPhone의 "사진" 앱으로부터 복수의 사진을 선택하고, 드래그 & 드롭 하는 것으로, Google 문서 등의 다른 앱에 보낼 수 있다. 여러개의 이미지를 서류로 정리하여 추가하고 싶을 때나 다른 앱의 폴더에 여러 이미지를 빠르게 올리고 싶을 때 매우 유용하므로 활용해보자.
8. 여러 개의 유튜브 동영상 링크 복사하기
복수의 Youtube 동영상으로의 링크를 카피하고 싶을 때는, 우선 사파리로 "youtube.com"을 연다.
복수의 동영상을 선택하는 조작은, Web 페이지의 경우와 같다. 이러한 동영상을, 임의의 텍스트 편집 앱으로 드래그.
이것이라면 한 번의 조작으로 모든 동영상의 URL을 빠르게 붙여넣기 할 수 있을 것이다.

9. 여러 파일을 빠르게 임포트한다
여러 파일을 골라 다른 앱에서 열기에도 드래그 & 드롭이 편리하다. 예를 들면, "파일" 앱에 복수의 PDF 파일을 보존하고 있는 경우, 이것들을 선택하고 "PDF Expert" 등의 PDF 편집 앱으로 드래그 할 수 있다.
이런 방식이라면 편집 앱 내에서 파일을 잘 관리할 수 있다. 편집이 끝나면, 파일 앱으로 되돌릴 수 있다.
10. 아이폰 홈 화면의 표시 순서 바꾸기
우선, 홈 화면의 아무것도 표시되지 않은 부분을 터치한 후, 모든 앱과 위젯이 조금씩 떨리는 표시가 될 때까지 길게 누른다. 또한 독 바로 위의 점이 옆으로 나열되어 있는 곳을 탭하면, 여러 개의 홈 화면 목록이 표시된다. 이러한 것들을 드래그하여 원하는 순서대로 정렬 할 수 있다.